
윈도우 32 64비트 확인 방법

안녕하세요! 여러분, 오늘은 컴퓨터 프로그램 설치할 때나 뭔가 좀 제대로 해보려고 할 때, 가끔 마주치게 되는 질문 하나에 대한 이야기를 해보려고 해요. 바로 내 컴퓨터가 32비트냐, 아니면 64비트냐 하는 건데요! 🤔 이게 별거 아닌 것 같아도, 소프트웨어가 제대로 돌아가려면 꼭 알아야 하는 정보거든요.
예전에는 대부분의 컴퓨터가 32비트였는데요, 기술이 발전하면서 이제는 고성능의 64비트 시스템이 대세가 되었죠. 그래도 아직 여러 가지 이유로 32비트 윈도우를 사용하시는 분들도 계실 거예요. 그럴 때 필요한 게 바로 내 윈도우의 비트를 정확히 확인하는 방법이랍니다!
오늘은 아주 쉽고 간단하게, 누구든지 따라 할 수 있는 윈도우 비트 확인 방법 세 가지를 알려드릴게요. 이 중에서 가장 편한 방법 하나를 골라 기억해두시면 앞으로 유용하게 쓰실 수 있을 거예요!
윈도우 비트, 대체 뭘까요?!

자, 본격적인 확인 방법에 들어가기 전에 잠깐만 이론적인 이야기를 해볼까요? 너무 딱딱하지 않게, 이야기하듯이 설명해 드릴게요! 😊
컴퓨터는 우리 사람처럼 복잡한 언어를 바로 이해하지 못해요. 모든 정보를 0과 1, 딱 두 가지 숫자로만 처리한답니다. 이 0과 1 하나하나를 바로 '비트(bit)'라고 불러요. 마치 스위치가 켜지거나 꺼지는 것처럼 생각하면 이해하기 쉬울 거예요!
0과 1의 세상, 비트와 바이트
이 비트가 8개 모이면 '바이트(Byte)'라는 단위가 됩니다. 우리가 흔히 듣는 파일 크기 단위(KB, MB, GB 등)는 모두 이 바이트를 기준으로 하죠!
그럼 32비트나 64비트는 무엇을 의미할까요? 이건 컴퓨터의 '프로세서(CPU)'가 한 번에 처리할 수 있는 데이터의 크기를 말해요. 32비트 시스템은 한 번에 32비트(4바이트) 단위로 데이터를 처리하고, 64비트 시스템은 한 번에 64비트(8바이트) 단위로 처리할 수 있다는 뜻이랍니다!
x86과 x64, 또 다른 이름!
우리가 소프트웨어 다운로드 페이지에서 '32bit' 대신 'x86'이라고 써 있거나, '64bit' 대신 'x64'라고 써 있는 것을 보신 적이 있을 거예요. 이게 바로 32비트와 64비트의 다른 이름이랍니다! 특히 x86은 32비트 아키텍처를 나타내는 고유 명칭처럼 굳어졌어요. 헷갈리지 마세요! 😉
이론적으로만 보면 64비트가 한 번에 처리하는 데이터 양이 두 배니까 훨씬 빠르다고 생각할 수 있겠죠? 물론 성능 향상이 있는 건 맞지만, 단순히 2배 빨라지는 건 아니에요. 시스템 구성이나 소프트웨어 종류 등 여러 변수에 따라 달라지니까요. 하지만 일반적으로 64비트 시스템이 더 많은 양의 메모리(RAM)를 효율적으로 사용할 수 있어서 고성능 작업에 유리하답니다!
내 윈도우 비트 확인하는 세 가지 방법!

이제 실제로 내 컴퓨터의 윈도우가 몇 비트인지 확인하는 방법을 알려드릴게요! 정말 간단하니 꼭 따라 해보세요.
방법 1: '내 PC' 속성 확인하기
이 방법은 아마 가장 많은 분들이 익숙하게 사용하실 방법일 거예요.
- 파일 탐색기 열기: 일단 아무 폴더나 열어서 파일 탐색기를 실행해 주세요. 바탕화면에 있는 '내 PC' 아이콘을 더블클릭해도 좋아요!
- '내 PC' 찾기: 파일 탐색기 창 왼쪽을 보면 여러 폴더 목록이 보이시죠? 거기서 '내 PC' 또는 '컴퓨터'라고 되어 있는 부분을 찾아주세요. 만약 이 목록이 안 보인다면, 파일 탐색기 상단의 '보기' 메뉴에서 '탐색 창'을 활성화하면 나타날 거예요!
- 속성 열기: '내 PC' 위에 마우스 커서를 올리고 오른쪽 버튼을 클릭해 보세요. 메뉴가 쭉 나오는데, 그중에서 맨 아래쪽에 있는 '속성(R)' 메뉴를 선택합니다!
- 시스템 정보 확인: '속성' 메뉴를 선택하면 '설정' 창이 열리면서 내 컴퓨터의 시스템 정보가 한눈에 보일 거예요! 장치 이름, 프로세서 종류, 설치된 RAM 용량 등 다양한 정보가 나오는데요. 여기서 중요한 건 바로 '시스템 종류' 항목이랍니다!
- '시스템 종류: 64비트 운영 체제, x64 기반 프로세서'라고 표시되어 있다면 64비트 윈도우를 사용하고 계신 거고요.
- '시스템 종류: 32비트 운영 체제, x86 기반 프로세서'라고 표시되어 있다면 32비트 윈도우를 사용하고 계신 거예요!
이 창에서는 윈도우 버전(예: Windows 10 Home, Pro 등)도 함께 확인할 수 있으니 일석이조죠?! 정말 간단하죠?!
방법 2: 단축키 'Windows + X' 활용하기
이번에는 키보드 단축키를 좋아하는 분들을 위한 방법이에요! 첫 번째 방법과 똑같은 정보를 확인하지만, 접근하는 방식만 다르답니다.
- 'Windows + X' 누르기: 키보드 왼쪽 아래에 있는 윈도우 모양 키(Windows key)와 'X' 키를 동시에 눌러주세요.
- '시스템' 선택: 화면 왼쪽 아래 시작 메뉴 근처에 작은 메뉴가 하나 나타날 거예요. 이 메뉴는 마우스 오른쪽 버튼으로 시작 버튼을 눌렀을 때 나오는 메뉴와 같답니다. 여기서 '시스템(Y)' 메뉴를 선택해 주세요!
- 시스템 정보 확인: 짜잔! 방법 1에서 봤던 바로 그 시스템 정보 창이 열릴 거예요. 여기서 '시스템 종류' 항목을 확인하시면 된답니다. 단축키 한 번으로 바로 진입할 수 있어서 아주 편리하죠!
방법 3: 'winver' 명령어로 Windows 버전 확인하기 (참고용!)
마지막 방법은 비트를 직접적으로 확인하는 건 아니지만, 현재 사용하고 있는 윈도우의 상세 버전 정보를 확인할 때 유용한 방법이에요. 간혹 소프트웨어 설치 시 윈도우 '빌드 번호' 같은 정보가 필요할 때가 있거든요!
- 실행 창 열기: 'Windows + X' 단축키를 누른 후 나타나는 메뉴에서 '실행(R)'을 선택하거나, 키보드에서 'Windows + R' 키를 동시에 눌러 '실행' 창을 열어주세요.
- 'winver' 입력: '실행' 창이 열리면 '열기' 입력란에
winver라고 입력하고 '확인' 버튼을 누르거나 Enter 키를 누릅니다. - Windows 정보 확인: 조그만 창이 하나 뜨면서 현재 사용 중인 윈도우의 상세 정보(에디션, 버전, OS 빌드 번호, 저작권 등)가 나타날 거예요! 예를 들어 'Microsoft Windows 버전 22H2 (OS 빌드 xxxxx.xxxx)' 이런 식으로 표시된답니다.
이 방법은 앞서 설명한 두 방법처럼 32비트인지 64비트인지를 직접적으로 알려주지는 않아요. 하지만 현재 내 윈도우가 몇 버전인지, 어떤 에디션인지 알고 싶을 때 아주 빠르게 확인할 수 있는 방법이랍니다. 필요에 따라 활용해 보세요! 😉
마무리하며
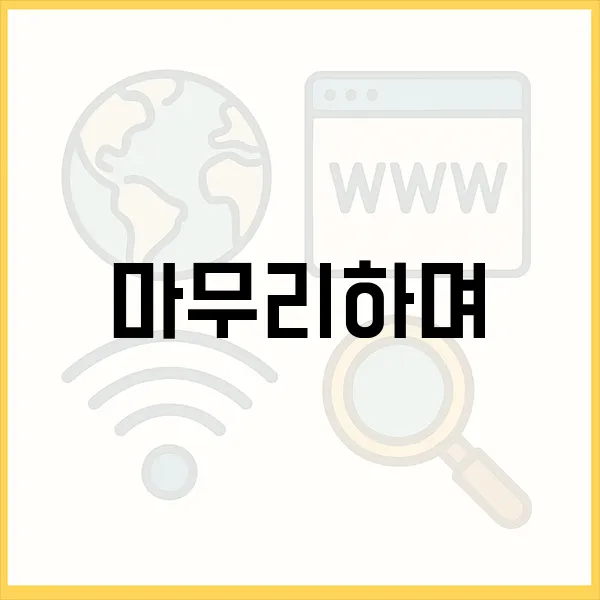
어떠셨어요? 윈도우의 32비트와 64비트가 무엇인지, 그리고 내 컴퓨터가 어떤 비트인지 확인하는 방법 세 가지를 알려드렸는데요! 이제 프로그램 설치할 때 "32비트? 64비트?" 하고 망설이지 않고 정확하게 선택하실 수 있겠죠?! ✨
소개해 드린 세 가지 방법 중에 여러분에게 가장 편하고 익숙한 방법 하나만 기억해 두시면 앞으로 컴퓨터 사용할 때 분명 도움이 많이 되실 거예요!
궁금한 점이 있다면 언제든 댓글로 남겨주세요! 제가 아는 선에서 최대한 친절하게 답변해 드릴게요. 😄 다음에도 유용한 IT 정보로 찾아오겠습니다! 감사합니다!